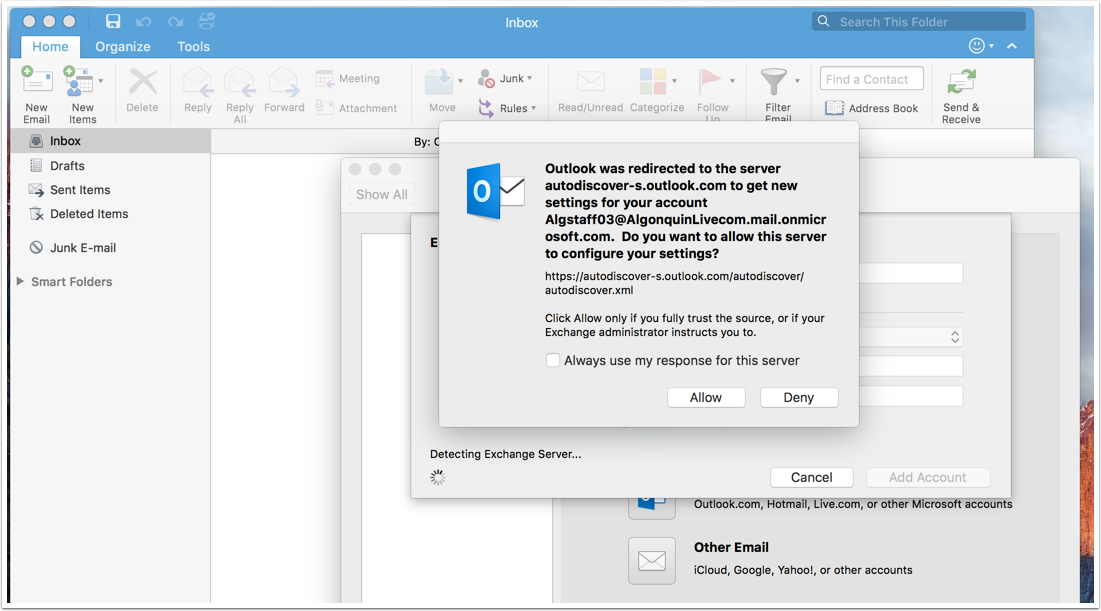This document will discribe how to connect to your college email account on MS Outlook 2016 for OSX
Open Outlook and Select Preferences
If this is the first time you are running Outlook there are some initial screens that you have to click through until you are givven a Add Account option.
People that have used Outlook already have to click on the Outlook menu, then preferences, then select the Accounts icon.
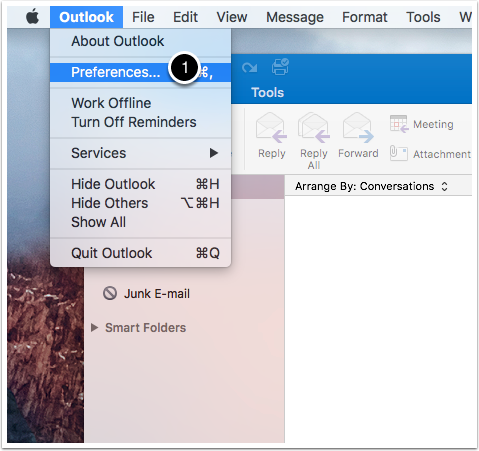
Within Preferences select Accounts as shown below
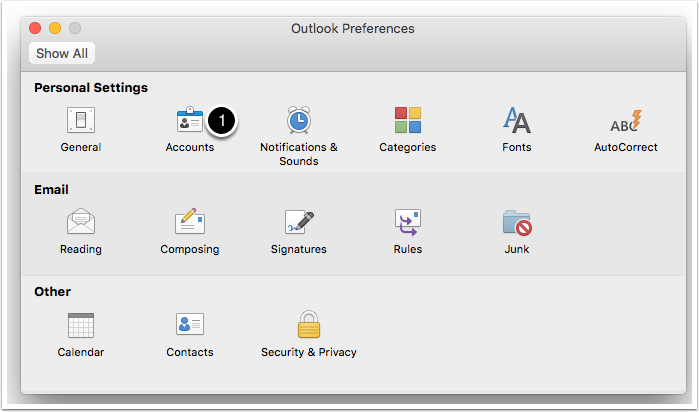
Add an Exchange or Office 365 account
Under Add Account, click on Exchange or Office 365
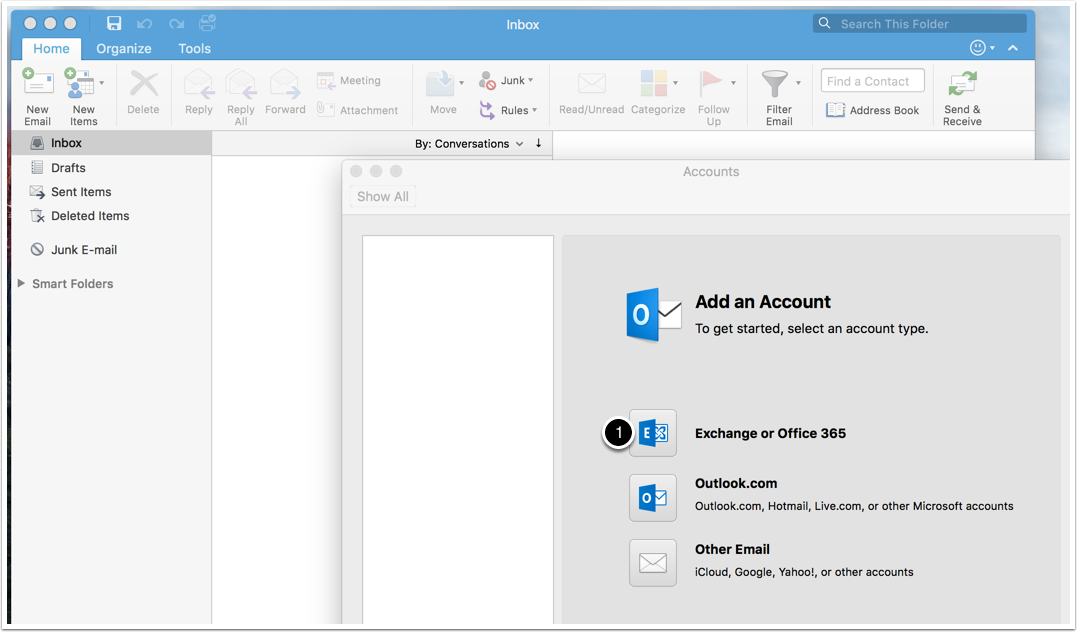
Enter in your college email, username and password
Enter your email address, username in the format "woodroffe\username" (ie. woodroffe\algstaff03), and your password. Make sure Configure automatically is selected.
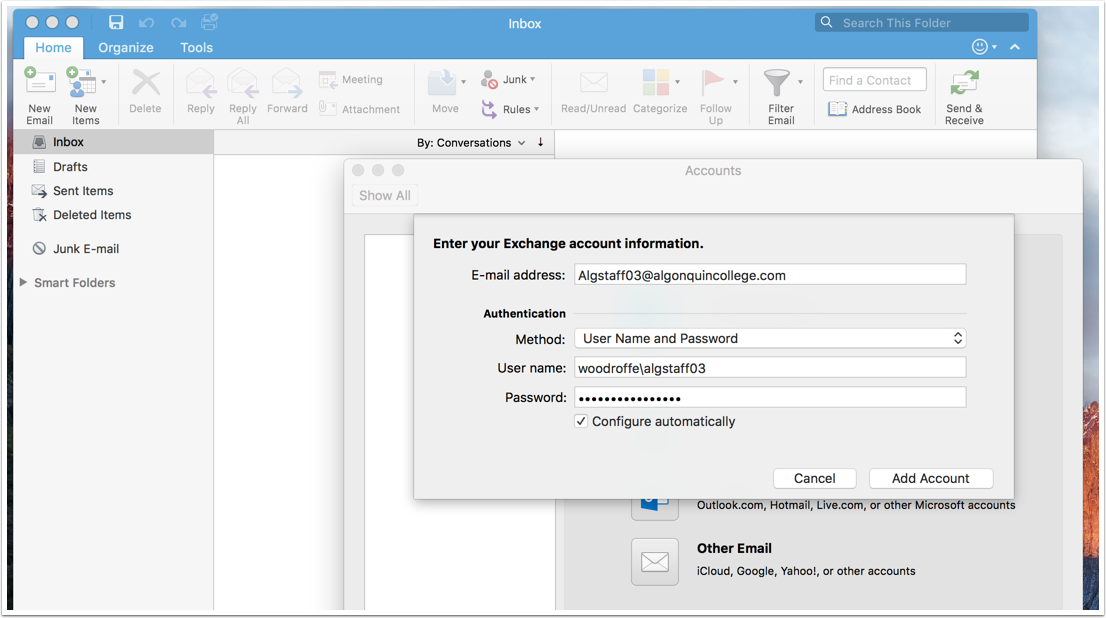
Read any popups and check "Always use my response for this server"
This message will pop up a few times. You may want to select the option "Always use my response for this server". Click Allow
Give it a minute to download your email.